可牛影像怎么换背景?可牛影像怎么批量美化照片?_世界通讯

可牛影像怎么换背景?
第一步:打开可牛影像软件,单击左上角“编辑”按钮。
第二步:在弹出的提示框中单击“打开一张图片”。
第三步:选择需要更换背景的图片,单击“打开”按钮。
第四步:单击右上方“抠图”按钮。
第五步:在需要抠图的区域,按住鼠标左键画出一条或者两条线,单击“完成抠图”按钮。
第六步:在左侧工具栏中单击选择“抠图换背景”按钮。
第七步:单击右侧颜色图标,选择需要更换的颜色,单击“应用”按钮。
第八步:图片背景更换完成,单击“确定”按钮,完成操作。
可牛影像怎么批量美化照片?
可牛影像批量美化照片教程
照片批处理实例一:缩小+圆角+平铺水印
在本文中,笔者将采用两个实例详细为大家介绍如何使用可牛影像的照片批量处理工具。首先,我们学习如何批量将照片缩小,并为其添加圆角和平铺水印。
第一步:运行可牛影像,如图01所示,点击界面右上角处的“批量”按钮,这时会弹出一个“可牛影像—批量处理工具”编辑器,如图02所示。
第二步:在图02中,你可以通过点击“添加图片”或者“添加文件夹”按钮来批量加入照片。
操作提示:大家也可以先将照片全选,然后使用鼠标拖入到照片列表中,这样添加照片更简单快捷。
第三步:我们首先需要缩小照片,于是勾选“图片瘦身”选项,如图03所示。在“调整照片为”后面的下拉菜单中,选择“自定义大小”,然后将照片宽度设为“500”像素,选择“中等质量”。
第四步:在图03中,点击“修改边框及圆角设置”按钮,弹出如图04所示的“更多图片生成设置”对话框。在“边框/圆角设置”标签下,选择“使用圆角”选项,将照片的“左上角和右下角”裁剪为“大圆角”。
第五步:切换到“水印设置”标签下,选择“文字水印”,你可以在文本框中输入你的个性签名或者博客地址、淘宝店地址等,如图05所示,笔者输入的是可牛影像官方主页的网址。在文本框的右侧,你可以设置文字的字体、大小、样式和颜色。
接下来,选择“在整张图片上重复平铺水印”,将水印间距设为20像素,旋转角度为45度,透明度为50%。
各个参数都设置好后,点击“确定”按钮,这时会返回到如图02所示的“可牛影像—批量处理工具”界面,点击“生成图片”按钮,然后选择图片生成的目录,稍等片刻,可牛影像就会按照你刚才的设置自动批量处理照片了。
照片批处理实例二:缩小+边框+图片水印+美化特效
下面我们学习如何批量缩小图片,为图片加上水印、边框,并进行适当的美化。
第一步:由于批量缩小照片的设置,前文已有交代,笔者就不在这里重复了,直接进入“边框/圆角设置”环节。首先选择“使用边框”选项,为照片选择一个简单边框,如“粗黑边框”。
第二步:切换到“水印设置”标签,这次我们选择“图片水印”,然后点击“选择水印文件”按钮,选择一个你喜欢的水印文件(最好是PNG格式的)。而水印的位置我们也不再选择平铺了,而是选择“右下角”,具体的参数设置,可参考图08的设置。
第三步:切换到“可牛特效”标签,选择“自动曝光”“自动亮白”和“去雾”这三种特效,如图09所示。
最后点击“确定”按钮,这时会返回到“可牛影像—批量处理工具”界面,点击“生成图片”按钮,然后选择图片生成的目录,稍等片刻,可牛影像就会按照你刚才的设置自动批量处理照片了。
标签: 可牛影像怎么批量美化照片 可牛影像
-
 【天天快播报】有50万就可以开通科创板吗?科创板的开通权限是什么? 有50万就可以开通科创板吗?五十万并不能打开科创板,科创板开通还有
【天天快播报】有50万就可以开通科创板吗?科创板的开通权限是什么? 有50万就可以开通科创板吗?五十万并不能打开科创板,科创板开通还有 -
 利息税率一般是多少?利息税多少钱起征收? 利息税率一般是多少?利息税适用比例税率,税率为百分之二十。根据法
利息税率一般是多少?利息税多少钱起征收? 利息税率一般是多少?利息税适用比例税率,税率为百分之二十。根据法 -
 外币兑换人民币有限制吗?外币兑换人民币去哪个银行? 每日简讯 外币兑换人民币有限制吗?根据我国外汇管理的规定,一切汇入的外汇,
外币兑换人民币有限制吗?外币兑换人民币去哪个银行? 每日简讯 外币兑换人民币有限制吗?根据我国外汇管理的规定,一切汇入的外汇, -
 人口与计划生育法第十八条的内容是什么?国家提倡一对夫妻生育几个子女? 二胎准生证办理流程是:1、到女方户籍所在地村委会领取并填写《再生
人口与计划生育法第十八条的内容是什么?国家提倡一对夫妻生育几个子女? 二胎准生证办理流程是:1、到女方户籍所在地村委会领取并填写《再生 -
 全球信息:股票注销对股价的影响是什么?股票期权注销是利好还是利空? 股票注销对股价的影响是什么?如果公司管理层认为公司的股价被低估,
全球信息:股票注销对股价的影响是什么?股票期权注销是利好还是利空? 股票注销对股价的影响是什么?如果公司管理层认为公司的股价被低估, -
 契丹族是现在哪个民族?契丹族生活在哪里?|世界速讯 契丹族是现在哪个民族?据考证,西辽灭亡后,有的民族如达斡尔族仍
契丹族是现在哪个民族?契丹族生活在哪里?|世界速讯 契丹族是现在哪个民族?据考证,西辽灭亡后,有的民族如达斡尔族仍
-
每日速递:军博门票多少钱?军博是免费参观吗? 军博门票多少钱军事博物馆实行免费预约参观,不需要购票,但需要提前
-
 【世界快播报】融资利率多少?融资利率7%怎么算? 融资利率多少?融资利率是指融资方(如银行或金融机构)向借款方(如企
【世界快播报】融资利率多少?融资利率7%怎么算? 融资利率多少?融资利率是指融资方(如银行或金融机构)向借款方(如企 -
 聚焦:板式家具优点是什么 板式家具缺点有哪些? 板式家具优点:1、贴面多样,多姿多彩;2、强度高,不易形变;3、拆装
聚焦:板式家具优点是什么 板式家具缺点有哪些? 板式家具优点:1、贴面多样,多姿多彩;2、强度高,不易形变;3、拆装 -
 欠信用卡的钱还不起怎么办?信用卡上门催收合法吗? 一、欠信用卡的钱还不起怎么办欠信用卡的钱还不起的办法是与银行或者贷款机构进行协商,宽展还款期间或者分期归还。还不上的后果:1 银行会
欠信用卡的钱还不起怎么办?信用卡上门催收合法吗? 一、欠信用卡的钱还不起怎么办欠信用卡的钱还不起的办法是与银行或者贷款机构进行协商,宽展还款期间或者分期归还。还不上的后果:1 银行会 -
 当前消息!不记得自己买了哪些保险怎么查? 买保险时的注意事项有哪些? 不记得自己买了哪些保险怎么查?在线上投保时,保险公司都会要求我们
当前消息!不记得自己买了哪些保险怎么查? 买保险时的注意事项有哪些? 不记得自己买了哪些保险怎么查?在线上投保时,保险公司都会要求我们 -
 环球快播:板木家具优缺点有哪些 迪诺雅家具简介 板木家具优缺点:作为实木家具和板式家具的集合体,板木家具采用实
环球快播:板木家具优缺点有哪些 迪诺雅家具简介 板木家具优缺点:作为实木家具和板式家具的集合体,板木家具采用实 -
 银行欠款会影响子女吗?欠债不还属于什么案件? 一、银行欠款会影响子女吗银行欠款不会影响子女,贷款是个人的行为,所以一般是不会影响到孩子的。找法网提醒您,如果一直不还贷款,就会造
银行欠款会影响子女吗?欠债不还属于什么案件? 一、银行欠款会影响子女吗银行欠款不会影响子女,贷款是个人的行为,所以一般是不会影响到孩子的。找法网提醒您,如果一直不还贷款,就会造 -
 热点聚焦:现代瑞纳购置税多少?现代瑞纳的购置税是怎么算的? 现代瑞纳购置税多少?1、车辆购置税算法都是统一的。2、车辆购置税实
热点聚焦:现代瑞纳购置税多少?现代瑞纳的购置税是怎么算的? 现代瑞纳购置税多少?1、车辆购置税算法都是统一的。2、车辆购置税实 -
 股票上市破发表示的是什么意思?股票上市破发意味着什么? 世界聚看点 股票上市破发表示的是什么意思?股票上市破发,是指公司股票在上市
股票上市破发表示的是什么意思?股票上市破发意味着什么? 世界聚看点 股票上市破发表示的是什么意思?股票上市破发,是指公司股票在上市 -
 储蓄卡和信用卡有什么区别?为什么不建议办信用卡? 储蓄卡和信用卡有什么区别?1、储蓄卡,可以存取现金、理财、转账、
储蓄卡和信用卡有什么区别?为什么不建议办信用卡? 储蓄卡和信用卡有什么区别?1、储蓄卡,可以存取现金、理财、转账、 -
 焦点速讯:摩菲斯特形象的主要作用是什么?靡菲斯特和上帝的赌约是什么? 摩菲斯特形象的主要作用是什么?靡菲斯特的形象的主要作用如下:1、
焦点速讯:摩菲斯特形象的主要作用是什么?靡菲斯特和上帝的赌约是什么? 摩菲斯特形象的主要作用是什么?靡菲斯特的形象的主要作用如下:1、 -
 远去的灯火 作者:卢兆盛走过华灯闪烁的街市,总会想起老家田野上那一片曾经迷人的
远去的灯火 作者:卢兆盛走过华灯闪烁的街市,总会想起老家田野上那一片曾经迷人的 -
 每日简讯:有哪些股票是垃圾股?垃圾股什么时候退市? 有哪些股票是垃圾股?1 龙马环卫:福建龙马环卫设备有限公司主营业务
每日简讯:有哪些股票是垃圾股?垃圾股什么时候退市? 有哪些股票是垃圾股?1 龙马环卫:福建龙马环卫设备有限公司主营业务 -
 信用卡逾期还不起怎么跟银行协商?逾期信用卡会坐牢吗? 一、信用卡逾期还不起怎么跟银行协商信用卡逾期跟银行协商的方式如下:1 表现积极还款的态度要想跟银行进行协商,申请延长还款期限、分期偿
信用卡逾期还不起怎么跟银行协商?逾期信用卡会坐牢吗? 一、信用卡逾期还不起怎么跟银行协商信用卡逾期跟银行协商的方式如下:1 表现积极还款的态度要想跟银行进行协商,申请延长还款期限、分期偿 -
 连平县政法系统深入开展“千警进万家”活动 把矛盾化解在群众身边 环球要闻 连日来,连平县政法系统持续开展“千警进万家”活动,把矛盾纠纷化解在
连平县政法系统深入开展“千警进万家”活动 把矛盾化解在群众身边 环球要闻 连日来,连平县政法系统持续开展“千警进万家”活动,把矛盾纠纷化解在 -
 守孝三年不能穿什么颜色的衣服?守孝三年什么时候废除的? 守孝三年不能穿什么颜色的衣服?守孝期间不能穿红色衣服、三年之内不
守孝三年不能穿什么颜色的衣服?守孝三年什么时候废除的? 守孝三年不能穿什么颜色的衣服?守孝期间不能穿红色衣服、三年之内不 -
 实体结构图表示什么意思? 实体结构图的应用体现在哪里?-环球快看 实体结构图表示什么意思?实体结构图是从整个供应链的角度识别价值流
实体结构图表示什么意思? 实体结构图的应用体现在哪里?-环球快看 实体结构图表示什么意思?实体结构图是从整个供应链的角度识别价值流 -
 日本音乐作家团体联盟FCA呼吁保护创作者权益:推进AI技术和谐共存 天天快消息 【资料图】FCA是由13个音乐作家团体组成的日本唯一的音乐作家团体联
日本音乐作家团体联盟FCA呼吁保护创作者权益:推进AI技术和谐共存 天天快消息 【资料图】FCA是由13个音乐作家团体组成的日本唯一的音乐作家团体联 -
 奶奶的灰水粽 作者:梁秋鹊昨天午饭时孩子们说想要吃粽子,傍晚时分,雨停后驱车去万
奶奶的灰水粽 作者:梁秋鹊昨天午饭时孩子们说想要吃粽子,傍晚时分,雨停后驱车去万 -
 波斯菊怎么种?波斯菊的种植方法有哪些? 当前通讯 波斯菊怎么种?1、波斯菊播种土壤选择播种介质应选择疏松、富含有机
波斯菊怎么种?波斯菊的种植方法有哪些? 当前通讯 波斯菊怎么种?1、波斯菊播种土壤选择播种介质应选择疏松、富含有机 -
 意大利足球甲级联赛排名第几?布斯克茨巴萨罗那几号球衣? 意大利足球甲级联赛排名第几?排行 球队名称 积分 已赛 胜 平
意大利足球甲级联赛排名第几?布斯克茨巴萨罗那几号球衣? 意大利足球甲级联赛排名第几?排行 球队名称 积分 已赛 胜 平 -
 信用卡的钱还不起被起诉了会怎么样?信用卡逾期利息可以减免吗? 一、信用卡的钱还不起被起诉了会怎么样信用卡的钱还不起被起诉了会:1 经法院判决后还拒不还款,客户很可能会被法院列入失信被执行人名单当
信用卡的钱还不起被起诉了会怎么样?信用卡逾期利息可以减免吗? 一、信用卡的钱还不起被起诉了会怎么样信用卡的钱还不起被起诉了会:1 经法院判决后还拒不还款,客户很可能会被法院列入失信被执行人名单当 -
 世界微头条丨自愿离职后能否提起劳动争议诉讼?劳动争议区分举证责任原则是哪些? 自愿离职后能否提起劳动争议诉讼?1、自愿离职后,只要未超过诉讼时
世界微头条丨自愿离职后能否提起劳动争议诉讼?劳动争议区分举证责任原则是哪些? 自愿离职后能否提起劳动争议诉讼?1、自愿离职后,只要未超过诉讼时 -
 刑事诉讼法受害人抗诉申请不成立怎么办?刑事诉讼法受害人抗诉的方法 全球关注 一、刑事受害人抗诉的程序规定有哪些刑事受害人抗诉的程序规定有:
刑事诉讼法受害人抗诉申请不成立怎么办?刑事诉讼法受害人抗诉的方法 全球关注 一、刑事受害人抗诉的程序规定有哪些刑事受害人抗诉的程序规定有: -
 高血压180一天吃几次药?高血压怎么调理才能彻底根除?-焦点消息 高血压为成人常见病、多发病,可造成血管及相应靶器官受损,并可引
高血压180一天吃几次药?高血压怎么调理才能彻底根除?-焦点消息 高血压为成人常见病、多发病,可造成血管及相应靶器官受损,并可引 -
 全球新动态:基金是三个月公布一次持仓吗?投资者在交易基金时需要考虑哪些因素? 根据相关规定,基金的持仓信息是每个季度更新一次,因此,基金是三
全球新动态:基金是三个月公布一次持仓吗?投资者在交易基金时需要考虑哪些因素? 根据相关规定,基金的持仓信息是每个季度更新一次,因此,基金是三 -
 葡萄柚是什么水果?葡萄柚的形态特征是什么? 葡萄柚是什么水果?葡萄柚,又叫西柚。约于1750年首先在拉丁美洲巴巴
葡萄柚是什么水果?葡萄柚的形态特征是什么? 葡萄柚是什么水果?葡萄柚,又叫西柚。约于1750年首先在拉丁美洲巴巴 -
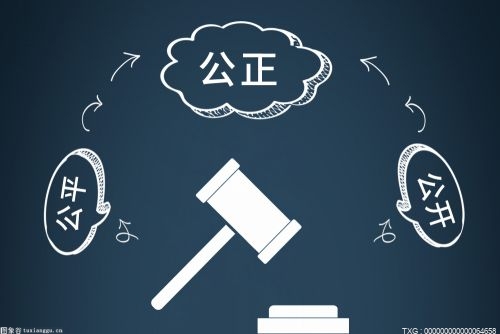 信用卡停息挂账怎么收费?信用卡逾期了怎么办理停息挂账? 一、信用卡停息挂账怎么收费信用卡停息挂账收费如下:1 银行普遍采用手动停息挂账方式,按每天万分之五扣取,每次持卡人还款最高支持5万元
信用卡停息挂账怎么收费?信用卡逾期了怎么办理停息挂账? 一、信用卡停息挂账怎么收费信用卡停息挂账收费如下:1 银行普遍采用手动停息挂账方式,按每天万分之五扣取,每次持卡人还款最高支持5万元 -
 快报:合同法中定金条款有哪些?合同法对于定金和违约金有怎样的规定? 合同法中定金条款有哪些?1、定金条款法律明文规定在合同编违约责任
快报:合同法中定金条款有哪些?合同法对于定金和违约金有怎样的规定? 合同法中定金条款有哪些?1、定金条款法律明文规定在合同编违约责任 -
 延期审理的情形有哪些?延期审理申请书格式 一、延期审理的决定关于延期审理决定的内容有:1 最高人民法院,最
延期审理的情形有哪些?延期审理申请书格式 一、延期审理的决定关于延期审理决定的内容有:1 最高人民法院,最 -
 爱奇艺上市了没有呢?爱奇艺基本情况介绍 天天快播报 爱奇艺上市了没有呢?2018年3月29日,爱奇艺以股票代码IQ在美国纳斯
爱奇艺上市了没有呢?爱奇艺基本情况介绍 天天快播报 爱奇艺上市了没有呢?2018年3月29日,爱奇艺以股票代码IQ在美国纳斯 -
 天天最新:汉城湖公园门票多少钱?汉城湖公园在哪里? 汉城湖公园门票多少钱门票说明:100元 人。【大风阁】50元 人。【电
天天最新:汉城湖公园门票多少钱?汉城湖公园在哪里? 汉城湖公园门票多少钱门票说明:100元 人。【大风阁】50元 人。【电 -
 审判流程有哪些环节?审判立案和执行立案有什么区别? 审判流程有哪些环节?法庭审判流程包括开庭、法庭调查、法庭辩论、被
审判流程有哪些环节?审判立案和执行立案有什么区别? 审判流程有哪些环节?法庭审判流程包括开庭、法庭调查、法庭辩论、被 -
 当前通讯!打造两轮电动豪华旗舰新标杆 雅迪冠能系列新品亮相央视舞台 6月15日消息(丁凡)日前,雅迪携手总台主持人撒贝宁,在中央广播电视
当前通讯!打造两轮电动豪华旗舰新标杆 雅迪冠能系列新品亮相央视舞台 6月15日消息(丁凡)日前,雅迪携手总台主持人撒贝宁,在中央广播电视 -
 只因在人群中多看一眼 龙川公安成功抓获一名网上在逃人员 近日,龙川县公安局刑侦大队民警在路上与一男子擦肩而过,“多看了一眼
只因在人群中多看一眼 龙川公安成功抓获一名网上在逃人员 近日,龙川县公安局刑侦大队民警在路上与一男子擦肩而过,“多看了一眼 -
 精彩看点:工商银行初始登录密码是多少?工商银行几点上下班时间 你好,工商银行没有初始密码。1、初始密码是用户在办理银行卡时要求
精彩看点:工商银行初始登录密码是多少?工商银行几点上下班时间 你好,工商银行没有初始密码。1、初始密码是用户在办理银行卡时要求 -
 【全球聚看点】马桶盖怎么换 马桶盖更换注意事项有哪些? 一、马桶盖怎么换不同的样式马桶盖安装的也不同,一般情况下是马桶
【全球聚看点】马桶盖怎么换 马桶盖更换注意事项有哪些? 一、马桶盖怎么换不同的样式马桶盖安装的也不同,一般情况下是马桶 -
 输入法切换不出来怎么解决?电脑输入法切换不了怎么办? 输入法切换不出来怎么解决?电脑切换不出来输入法是因为缺少必要的系
输入法切换不出来怎么解决?电脑输入法切换不了怎么办? 输入法切换不出来怎么解决?电脑切换不出来输入法是因为缺少必要的系 -
 天堂的张望故事原型是什么?天堂的张望原型是哪里人? 天堂的张望故事原型是什么?1、《天堂的张望》故事原型是孤儿佘艳八
天堂的张望故事原型是什么?天堂的张望原型是哪里人? 天堂的张望故事原型是什么?1、《天堂的张望》故事原型是孤儿佘艳八 -
 济南知名特产是什么?济南特色水果有什么呢? 天天简讯 济南特色水果有有张夏玉杏、莱芜牛心柿子、济阳水晶梨、五峰山大樱
济南知名特产是什么?济南特色水果有什么呢? 天天简讯 济南特色水果有有张夏玉杏、莱芜牛心柿子、济阳水晶梨、五峰山大樱 -
 欠信用卡钱还不上会连累家人吗?信用卡欠债的诉讼时效是什么? 一、欠信用卡钱还不上会连累家人吗欠信用卡钱还不上一般不会连累家人。对于信用卡逾期的情况,若被发卡银行起诉到法院,而经法院判决后还拒
欠信用卡钱还不上会连累家人吗?信用卡欠债的诉讼时效是什么? 一、欠信用卡钱还不上会连累家人吗欠信用卡钱还不上一般不会连累家人。对于信用卡逾期的情况,若被发卡银行起诉到法院,而经法院判决后还拒 -
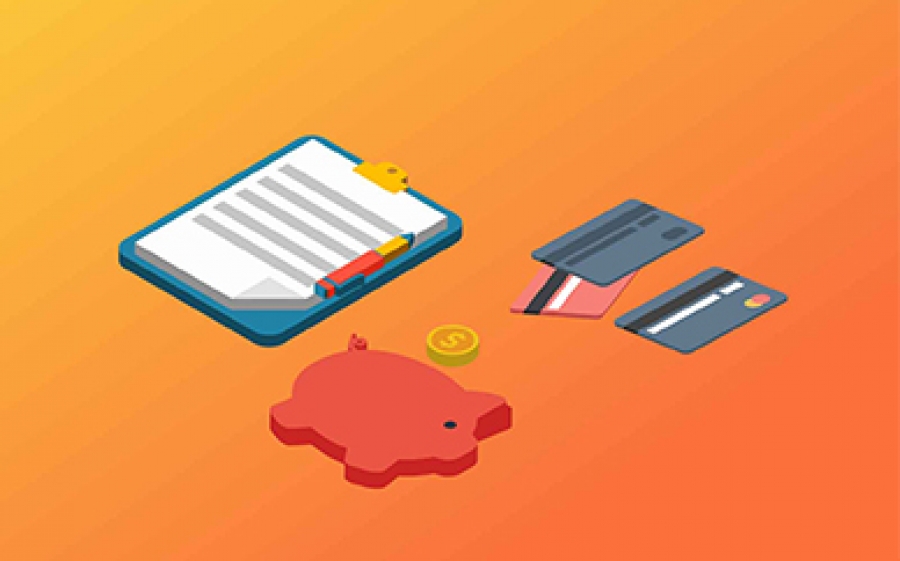 流通市值是什么意思?流通市值多少最好? 含义:1、流通市值指在某特定时间内当时可交易的流通股股数乘以当时
流通市值是什么意思?流通市值多少最好? 含义:1、流通市值指在某特定时间内当时可交易的流通股股数乘以当时 -
 我希望50年以后你还能在我左右是什么歌?五十年以后歌词介绍_观焦点 我希望50年以后你还能在我左右是什么歌?我希望50年以后你还能在我左
我希望50年以后你还能在我左右是什么歌?五十年以后歌词介绍_观焦点 我希望50年以后你还能在我左右是什么歌?我希望50年以后你还能在我左 -
 蹲便器结构是怎样的 蹲便器返水弯的工作原理是什么?_每日消息 蹲便器结构是怎样的?市场上面的蹲便器根据外观的设计,分为了遮挡式
蹲便器结构是怎样的 蹲便器返水弯的工作原理是什么?_每日消息 蹲便器结构是怎样的?市场上面的蹲便器根据外观的设计,分为了遮挡式 -
 智齿冠周炎如何止痛?智齿发炎拖久了会有什么后果? 智齿冠周炎如何止痛?智齿冠周炎一方面要通过局部的消炎治疗,缓解炎
智齿冠周炎如何止痛?智齿发炎拖久了会有什么后果? 智齿冠周炎如何止痛?智齿冠周炎一方面要通过局部的消炎治疗,缓解炎 -
 300万存一年定期利息多少?为什么不建议存定期?_速读 300万存一年定期利息多少?1、整存整取:假设银行一年利率1 75%,那
300万存一年定期利息多少?为什么不建议存定期?_速读 300万存一年定期利息多少?1、整存整取:假设银行一年利率1 75%,那 -
 今头条!torrent是什么文件后缀名?Torrent文件怎么打开? torrent是什么文件后缀名?Torrent是BT种子文件的后缀名,是一种电脑
今头条!torrent是什么文件后缀名?Torrent文件怎么打开? torrent是什么文件后缀名?Torrent是BT种子文件的后缀名,是一种电脑 -
 农村土地承包经营权证可以贷款吗?土地承包经营权如何抵押贷款? 一、农村土地承包经营权证可以贷款吗?农村土地承包经营权证可以贷款。1 农村土地承包经营权证可以贷款,但须符合下列条件:土地承包经营权
农村土地承包经营权证可以贷款吗?土地承包经营权如何抵押贷款? 一、农村土地承包经营权证可以贷款吗?农村土地承包经营权证可以贷款。1 农村土地承包经营权证可以贷款,但须符合下列条件:土地承包经营权 -
 新消息丨a股市场上可以买港股基金吗?购买港股基金有哪些技巧? 在a 股市场上可以买港股基金,比如,购买恒生指数基金,香港科技基
新消息丨a股市场上可以买港股基金吗?购买港股基金有哪些技巧? 在a 股市场上可以买港股基金,比如,购买恒生指数基金,香港科技基 -
 1.5万场招聘会,发布岗位需求1139万人次 记者15日从人力资源社会保障部获悉,为期两个多月的大中城市联合招
1.5万场招聘会,发布岗位需求1139万人次 记者15日从人力资源社会保障部获悉,为期两个多月的大中城市联合招
热门资讯
-
 冬奥钞有收藏价值吗?冬奥纪念钞以后有升值空间吗? 冬奥钞有收藏价值吗?冬奥会纪念钞...
冬奥钞有收藏价值吗?冬奥纪念钞以后有升值空间吗? 冬奥钞有收藏价值吗?冬奥会纪念钞... -
 一万元人民币有多重(一斤人民币等于多少万) 一万元人民币有多重(一斤人民币等...
一万元人民币有多重(一斤人民币等于多少万) 一万元人民币有多重(一斤人民币等... -
 极萌优化Jmoon品牌发展——极速变美科技打造坚实壁垒 在当今竞争激烈的市场中,品牌发展...
极萌优化Jmoon品牌发展——极速变美科技打造坚实壁垒 在当今竞争激烈的市场中,品牌发展... -
 薄荷叶的功效与作用是什么?薄荷叶的生长环境要求有哪些?-头条焦点 薄荷叶的功效与作用是什么?薄荷叶...
薄荷叶的功效与作用是什么?薄荷叶的生长环境要求有哪些?-头条焦点 薄荷叶的功效与作用是什么?薄荷叶...
观察
图片新闻
-
 【全球聚看点】马桶盖怎么换 马桶盖更换注意事项有哪些? 一、马桶盖怎么换不同的样式马桶盖...
【全球聚看点】马桶盖怎么换 马桶盖更换注意事项有哪些? 一、马桶盖怎么换不同的样式马桶盖... -
 济南知名特产是什么?济南特色水果有什么呢? 天天简讯 济南特色水果有有张夏玉杏、莱芜牛...
济南知名特产是什么?济南特色水果有什么呢? 天天简讯 济南特色水果有有张夏玉杏、莱芜牛... -
 三亚:募集善款6万余元 为10岁重病女孩托起生命希望 快播报 “谢谢、谢谢,感谢所有关心帮助我...
三亚:募集善款6万余元 为10岁重病女孩托起生命希望 快播报 “谢谢、谢谢,感谢所有关心帮助我... -
 栀子花的花期主要在几月?栀子花的寓意和象征意义是什么? 天天观热点 栀子花的花期主要在几月?栀子花的...
栀子花的花期主要在几月?栀子花的寓意和象征意义是什么? 天天观热点 栀子花的花期主要在几月?栀子花的...
精彩新闻
-
 每日时讯!你知道澳门买特产的地方在哪吗?澳门特产购买地是哪里? 澳门可以购买特产的地方有官也街,...
每日时讯!你知道澳门买特产的地方在哪吗?澳门特产购买地是哪里? 澳门可以购买特产的地方有官也街,... -
 年投资回报率应该怎么理解?核算投资回报的比率 年投资回报率应该怎么理解?通过投...
年投资回报率应该怎么理解?核算投资回报的比率 年投资回报率应该怎么理解?通过投... -
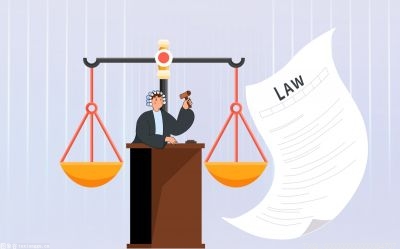 集体建设用地可以建厂房吗?集体建设用地征收赔偿标准是什么? 一、集体建设用地可以建厂房吗集体...
集体建设用地可以建厂房吗?集体建设用地征收赔偿标准是什么? 一、集体建设用地可以建厂房吗集体... -
 栀子花的花期主要在几月?栀子花的寓意和象征意义是什么? 天天观热点 栀子花的花期主要在几月?栀子花的...
栀子花的花期主要在几月?栀子花的寓意和象征意义是什么? 天天观热点 栀子花的花期主要在几月?栀子花的... -
 win11开机界面如何设置?win11界面怎么恢复传统桌面?|每日视讯 win11开机界面是什么?win11开机界...
win11开机界面如何设置?win11界面怎么恢复传统桌面?|每日视讯 win11开机界面是什么?win11开机界... -
 全球通讯!平顶山市市长李明俊主持召开专题会议 听取平顶山学院改造提升规划设计方案 6月14日,市长李明俊主持召开专题...
全球通讯!平顶山市市长李明俊主持召开专题会议 听取平顶山学院改造提升规划设计方案 6月14日,市长李明俊主持召开专题... -
 爱奇艺上市了没有呢?爱奇艺公司简介 爱奇艺上市了没有呢?2018年3月29日...
爱奇艺上市了没有呢?爱奇艺公司简介 爱奇艺上市了没有呢?2018年3月29日... -
 适用缓刑的条件有哪些?缓刑考验期的期限 一、缓刑期间再犯罪可以再判缓刑吗...
适用缓刑的条件有哪些?缓刑考验期的期限 一、缓刑期间再犯罪可以再判缓刑吗... -
 农民专业合作社属于个体户吗?合作社到期自动注销吗? 一、农民专业合作社属于个体户吗农...
农民专业合作社属于个体户吗?合作社到期自动注销吗? 一、农民专业合作社属于个体户吗农... -
 windows怎么更新?电脑正在启动windows不动了怎么办? windows怎么更新?windows系统升级...
windows怎么更新?电脑正在启动windows不动了怎么办? windows怎么更新?windows系统升级... -
 看热讯:东方梅地亚中心二度流拍与京城商业迷境 6月14日,位于北京市朝阳区核心CBD...
看热讯:东方梅地亚中心二度流拍与京城商业迷境 6月14日,位于北京市朝阳区核心CBD... -
 iPhone 15 Pro Max最新黑科技曝光 或将搭载LiDAR系统 (资料图)不出意外的话,苹果将在今...
iPhone 15 Pro Max最新黑科技曝光 或将搭载LiDAR系统 (资料图)不出意外的话,苹果将在今... -
 焦点短讯!股票走势软件有哪些 股票走势图怎么看? 股票走势软件有哪些盘点了十大炒股...
焦点短讯!股票走势软件有哪些 股票走势图怎么看? 股票走势软件有哪些盘点了十大炒股... -
 IM软件是什么?国内常见im软件都有什么? IM软件是什么?即时通讯软件IM是Ins...
IM软件是什么?国内常见im软件都有什么? IM软件是什么?即时通讯软件IM是Ins... -
 即时看!股票拐点是什么意思?如何确定股票拐点? 股票拐点是什么意思呢?股票拐点是...
即时看!股票拐点是什么意思?如何确定股票拐点? 股票拐点是什么意思呢?股票拐点是... -
 三亚凤凰机场引进首批欧洲进口免税新能源特种车 近日,三亚凤凰国际机场(以下简称...
三亚凤凰机场引进首批欧洲进口免税新能源特种车 近日,三亚凤凰国际机场(以下简称... -
 厄尔尼诺警报拉响 2024年气温或创新高? 日前,美国国家海洋和大气管理局发...
厄尔尼诺警报拉响 2024年气温或创新高? 日前,美国国家海洋和大气管理局发... -
 环球新消息丨苹果手机怎么分屏?iphone如何分屏多任务? 苹果手机怎么分屏?方法一、1 首先...
环球新消息丨苹果手机怎么分屏?iphone如何分屏多任务? 苹果手机怎么分屏?方法一、1 首先... -
 每日快播:平板电脑怎么开机按哪个键?平板电脑的密码忘了怎么办? 平板电脑怎么开机按哪个键?平板电...
每日快播:平板电脑怎么开机按哪个键?平板电脑的密码忘了怎么办? 平板电脑怎么开机按哪个键?平板电... -
 驻马店市西平县大宗秋粮作物播种基本结束|头条 6月15日,驻马店市西平县除部分晚...
驻马店市西平县大宗秋粮作物播种基本结束|头条 6月15日,驻马店市西平县除部分晚... -
 当前热讯:劳动争议的管辖地是怎么确定的?劳动争议管辖范围包括哪些? 劳动争议的管辖地是怎么确定的?1、...
当前热讯:劳动争议的管辖地是怎么确定的?劳动争议管辖范围包括哪些? 劳动争议的管辖地是怎么确定的?1、... -
 为什么游戏设备都使用固态硬盘?你知道吗? 两款大作掀起反对机械硬盘的革命,...
为什么游戏设备都使用固态硬盘?你知道吗? 两款大作掀起反对机械硬盘的革命,... -
 【天天快播报】有50万就可以开通科创板吗?科创板的开通权限是什么? 有50万就可以开通科创板吗?五十万...
【天天快播报】有50万就可以开通科创板吗?科创板的开通权限是什么? 有50万就可以开通科创板吗?五十万... -
 热门:氯气与氢氧化钠的反应是什么?氯气与氢氧化钠反应要加热吗? 氯气与氢氧化钠的反应是什么?氯气...
热门:氯气与氢氧化钠的反应是什么?氯气与氢氧化钠反应要加热吗? 氯气与氢氧化钠的反应是什么?氯气... -
 耒阳市:打好重点民生“保障仗”农业灌溉能力提升“加速度” 马水镇水果塘水库除险加固。关王塘...
耒阳市:打好重点民生“保障仗”农业灌溉能力提升“加速度” 马水镇水果塘水库除险加固。关王塘... -
 【世界新要闻】伏牛山滑雪场门票多少?伏牛山在河南什么地方? 伏牛山滑雪场门票多少?门票价格: ...
【世界新要闻】伏牛山滑雪场门票多少?伏牛山在河南什么地方? 伏牛山滑雪场门票多少?门票价格: ... -
 中签号怎么看?起始配号怎么看中签? 中签号怎么看?投资者可以在交易软...
中签号怎么看?起始配号怎么看中签? 中签号怎么看?投资者可以在交易软... -
 长城汽车安全性怎么样?长城汽车安全性究竟怎么样? 长城汽车介绍长城汽车是1984年成立...
长城汽车安全性怎么样?长城汽车安全性究竟怎么样? 长城汽车介绍长城汽车是1984年成立... -
 股票分红是利好还是利空?股票分红后第二天会涨吗 股票分红是利好还是利空?理论上,...
股票分红是利好还是利空?股票分红后第二天会涨吗 股票分红是利好还是利空?理论上,... -
 要闻:“信用上合”跨境信用示范平台再结硕果 (相关资料图)6月15日下午,上海合...
要闻:“信用上合”跨境信用示范平台再结硕果 (相关资料图)6月15日下午,上海合... -
 平板电脑密码怎么设置?平板电脑开机键在哪里? 世界讯息 平板电脑密码怎么设置?1 使用您...
平板电脑密码怎么设置?平板电脑开机键在哪里? 世界讯息 平板电脑密码怎么设置?1 使用您... -
 冬奥钞有收藏价值吗?冬奥纪念钞以后有升值空间吗? 冬奥钞有收藏价值吗?冬奥会纪念钞...
冬奥钞有收藏价值吗?冬奥纪念钞以后有升值空间吗? 冬奥钞有收藏价值吗?冬奥会纪念钞... -
 时间复杂度是什么意思?算法复杂度的分类有哪些? 时间复杂度是什么意思?在计算机科...
时间复杂度是什么意思?算法复杂度的分类有哪些? 时间复杂度是什么意思?在计算机科... -
 被告如何提起反诉?劳动争议诉讼中被告能否提起反诉?_世界新资讯 被告如何提起反诉?直接向法院提交...
被告如何提起反诉?劳动争议诉讼中被告能否提起反诉?_世界新资讯 被告如何提起反诉?直接向法院提交... -
 酒精性心肌病分级吗?酒精性心肌病戒酒后能恢复吗? 酒精性心肌病可根据心功能受损程度...
酒精性心肌病分级吗?酒精性心肌病戒酒后能恢复吗? 酒精性心肌病可根据心功能受损程度... -
 世界快资讯:白鸽屎 作者:康兆妮“白鸽屎”,其实它应...
世界快资讯:白鸽屎 作者:康兆妮“白鸽屎”,其实它应... -
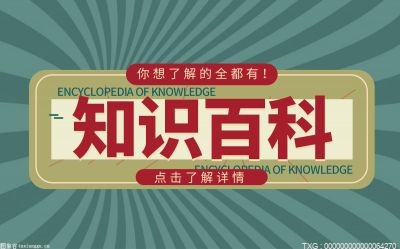 澳门传统特色有什么?盘点澳门有哪些值得带走的特产 澳门值得带走的特产有澳门杏仁饼,...
澳门传统特色有什么?盘点澳门有哪些值得带走的特产 澳门值得带走的特产有澳门杏仁饼,... -
 社保银行卡丢失如何补办?社保绑定的银行卡怎么更改? 全球观热点 社保银行卡即可作为普通的借记卡产...
社保银行卡丢失如何补办?社保绑定的银行卡怎么更改? 全球观热点 社保银行卡即可作为普通的借记卡产... -
 未签劳动合同克扣工资怎么办?工资未跟劳动合同一样怎么处理? 未签劳动合同克扣工资怎么办?公司...
未签劳动合同克扣工资怎么办?工资未跟劳动合同一样怎么处理? 未签劳动合同克扣工资怎么办?公司... -
 天天热门:央企总部外迁,会不会掀起“驻京办”热潮? 央企总部离京,再次触动各地方的“...
天天热门:央企总部外迁,会不会掀起“驻京办”热潮? 央企总部离京,再次触动各地方的“... -
 支付宝身份证被占用是怎么回事?支付宝身份证被占用怎么解决? 原因:1、身份信息被盗用进行了违...
支付宝身份证被占用是怎么回事?支付宝身份证被占用怎么解决? 原因:1、身份信息被盗用进行了违... -
 三亚:募集善款6万余元 为10岁重病女孩托起生命希望 快播报 “谢谢、谢谢,感谢所有关心帮助我...
三亚:募集善款6万余元 为10岁重病女孩托起生命希望 快播报 “谢谢、谢谢,感谢所有关心帮助我... -
 股票再融资的方式有哪些?加息对债券市场会有哪些影响?-世界观点 股票再融资的方式有哪些?1、配股...
股票再融资的方式有哪些?加息对债券市场会有哪些影响?-世界观点 股票再融资的方式有哪些?1、配股... -
 江苏徐州:一“路”风光串起新“途”景 繁花盛、绿荫浓、金蝉鸣……这个夏...
江苏徐州:一“路”风光串起新“途”景 繁花盛、绿荫浓、金蝉鸣……这个夏... -
 天天快看点丨比亚迪全球研发中心开建,投资200亿元 6月15日,比亚迪全球研发中心和储...
天天快看点丨比亚迪全球研发中心开建,投资200亿元 6月15日,比亚迪全球研发中心和储... -
 农村股权证在哪个部门办理?办理农村股权证条件是什么? 一、农村股权证在哪个部门办理农村...
农村股权证在哪个部门办理?办理农村股权证条件是什么? 一、农村股权证在哪个部门办理农村... -
 每日速讯:中国工业互联网产业规模超1.2万亿元 记者从15日在苏州召开的2023工业互...
每日速讯:中国工业互联网产业规模超1.2万亿元 记者从15日在苏州召开的2023工业互... -
 看热讯:年投资回报率应该怎么理解?核算投资回报的比率 年投资回报率应该怎么理解?通过投...
看热讯:年投资回报率应该怎么理解?核算投资回报的比率 年投资回报率应该怎么理解?通过投... -
 微型神经形态设备模拟人类视觉和记忆 (资料图片)澳大利亚皇家墨尔本理工...
微型神经形态设备模拟人类视觉和记忆 (资料图片)澳大利亚皇家墨尔本理工... -
 前沿热点:远洋集团抛售资产“回血”,流动性压力仍在 5月29日,远洋集团公告称将北京远...
前沿热点:远洋集团抛售资产“回血”,流动性压力仍在 5月29日,远洋集团公告称将北京远...